XYZ Media
Настройка света в Blender
Это вторая статья из цикла по работе в Blender. Вот ссылки на все три, выбирай ту, которая тебе нужна:
1. Работа с материалами в Blender
2. Настройка света в Blender
3. Рендер и обработка в Blender
Эта статья поможет новичкам научиться работать со светом во Viewport. Ты узнаешь, как настраивать источники света и научишься сам выставлять свет для своих моделей. Внимательное изучение статьи займет около 10 минут. Если возникнут вопросы — пиши в чат-бот (кнопка справа внизу). Там на связи живой менеджер :) Он поможет разобраться.
Если ты ни разу в жизни не пользовался Blender, для тебя у нас есть бесплатный курс Intro Blender. Ты научишься моделить простые формы, выучишь хоткейсы и поймешь как устроен технический процесс моделинга в Blender.
Работа во Viewport и технические ограничения
Работать будем в трех окнах. Первое — рабочее, без рендера, где будут отображаться все камеры и источники света. Второе — Material Editor из прошлой статьи. И третье — наглядная демонстрация, в нем будет отображаться отрендеренная картинка с ракурса выбранной камеры.
1. Работа с материалами в Blender
2. Настройка света в Blender
3. Рендер и обработка в Blender
Эта статья поможет новичкам научиться работать со светом во Viewport. Ты узнаешь, как настраивать источники света и научишься сам выставлять свет для своих моделей. Внимательное изучение статьи займет около 10 минут. Если возникнут вопросы — пиши в чат-бот (кнопка справа внизу). Там на связи живой менеджер :) Он поможет разобраться.
Если ты ни разу в жизни не пользовался Blender, для тебя у нас есть бесплатный курс Intro Blender. Ты научишься моделить простые формы, выучишь хоткейсы и поймешь как устроен технический процесс моделинга в Blender.
Работа во Viewport и технические ограничения
Работать будем в трех окнах. Первое — рабочее, без рендера, где будут отображаться все камеры и источники света. Второе — Material Editor из прошлой статьи. И третье — наглядная демонстрация, в нем будет отображаться отрендеренная картинка с ракурса выбранной камеры.
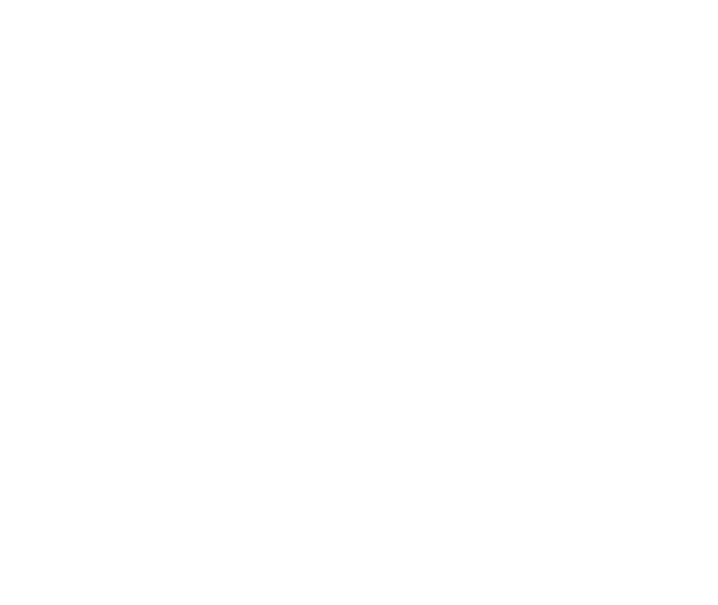
Выбираем Rendered в правом углу окна в шейдинге viewport
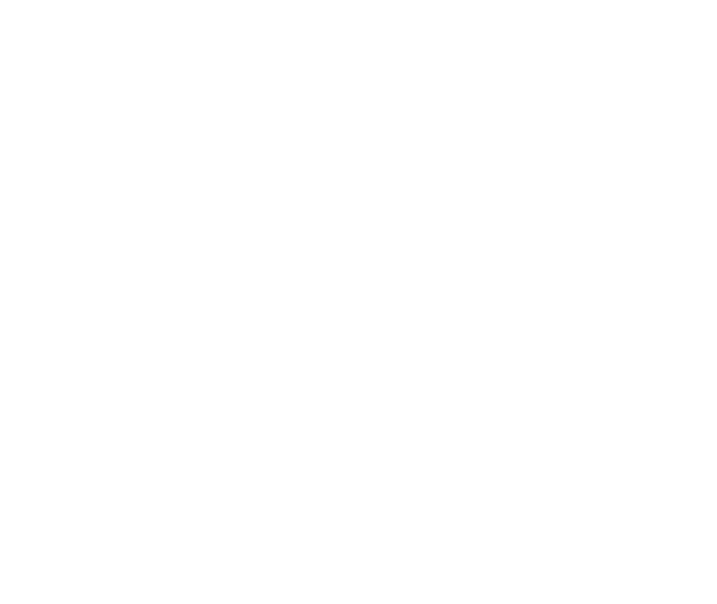
Выбираем Rendered
Чтобы работать быстрее можно выбрать рендер в реальном времени, например Eevee. Его можно использовать в качестве финального рендера или движка, который управляет предпросмотром объектов в реальном времени.
Но с Eevee есть один нюанс. В нашей модели есть объекты с параметром volume. Они затрудняют работу, потому что Eevee берет bounding box (крайние точки по трем осям xyz), который и становится volume.
Но с Eevee есть один нюанс. В нашей модели есть объекты с параметром volume. Они затрудняют работу, потому что Eevee берет bounding box (крайние точки по трем осям xyz), который и становится volume.
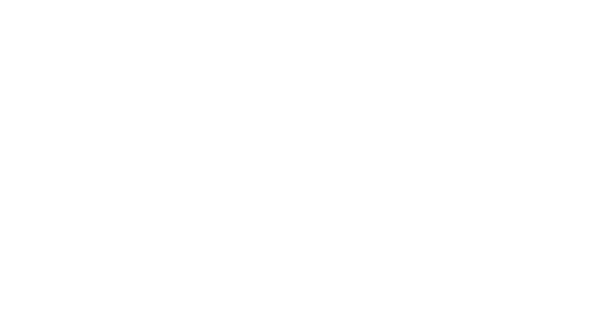
Выглядит это так.
Чтобы исправить этот эффект нужно поменять шейдеры с volume. Например, изменить на базовый Principled BSDF с обычным emissive у каждого иллиция. Но это потребует отдельной настройки материала под Eevee, чтобы свечение было похоже на то, которое было настроено под cycles.
Поэтому оставляем Principled BSDF без свечения. С упрощенными материалами выставляем свет в Eevee и перед финальным рендером переключимся на cycles для корректного отображения света. Заходим во вкладку Render Properties и выбираем Cycles. Здесь назначаем девайс: CPU или GPU. Рендерить в CPU — немного медленнее, но работа в CPU более стабильная. Потому если железо тянет рендер в CPU — выставляем его. В этой же вкладке настраиваем количество сэмплов, которое можно установить для финального рендера и для вьюпорта.
Поэтому оставляем Principled BSDF без свечения. С упрощенными материалами выставляем свет в Eevee и перед финальным рендером переключимся на cycles для корректного отображения света. Заходим во вкладку Render Properties и выбираем Cycles. Здесь назначаем девайс: CPU или GPU. Рендерить в CPU — немного медленнее, но работа в CPU более стабильная. Потому если железо тянет рендер в CPU — выставляем его. В этой же вкладке настраиваем количество сэмплов, которое можно установить для финального рендера и для вьюпорта.
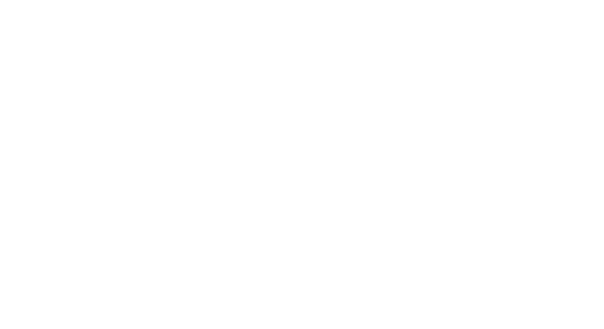
Чтобы удобно организовать сцены мы используем коллекции — создаем отдельную коллекцию с камерой и источниками света для разных ракурсов. Так мы сможем быстро переключаться между кадрами и не будем тратить время, чтобы вспомнить какой сетап источников света за какой кадр отвечает.
Чтобы создать коллекцию нажимаем New Collection в панели Scenes Collection. Если нажмешь перед названием значок "папка", то все новые объекты автоматически будут помещаться в выбранную коллекцию.
Чтобы создать коллекцию нажимаем New Collection в панели Scenes Collection. Если нажмешь перед названием значок "папка", то все новые объекты автоматически будут помещаться в выбранную коллекцию.
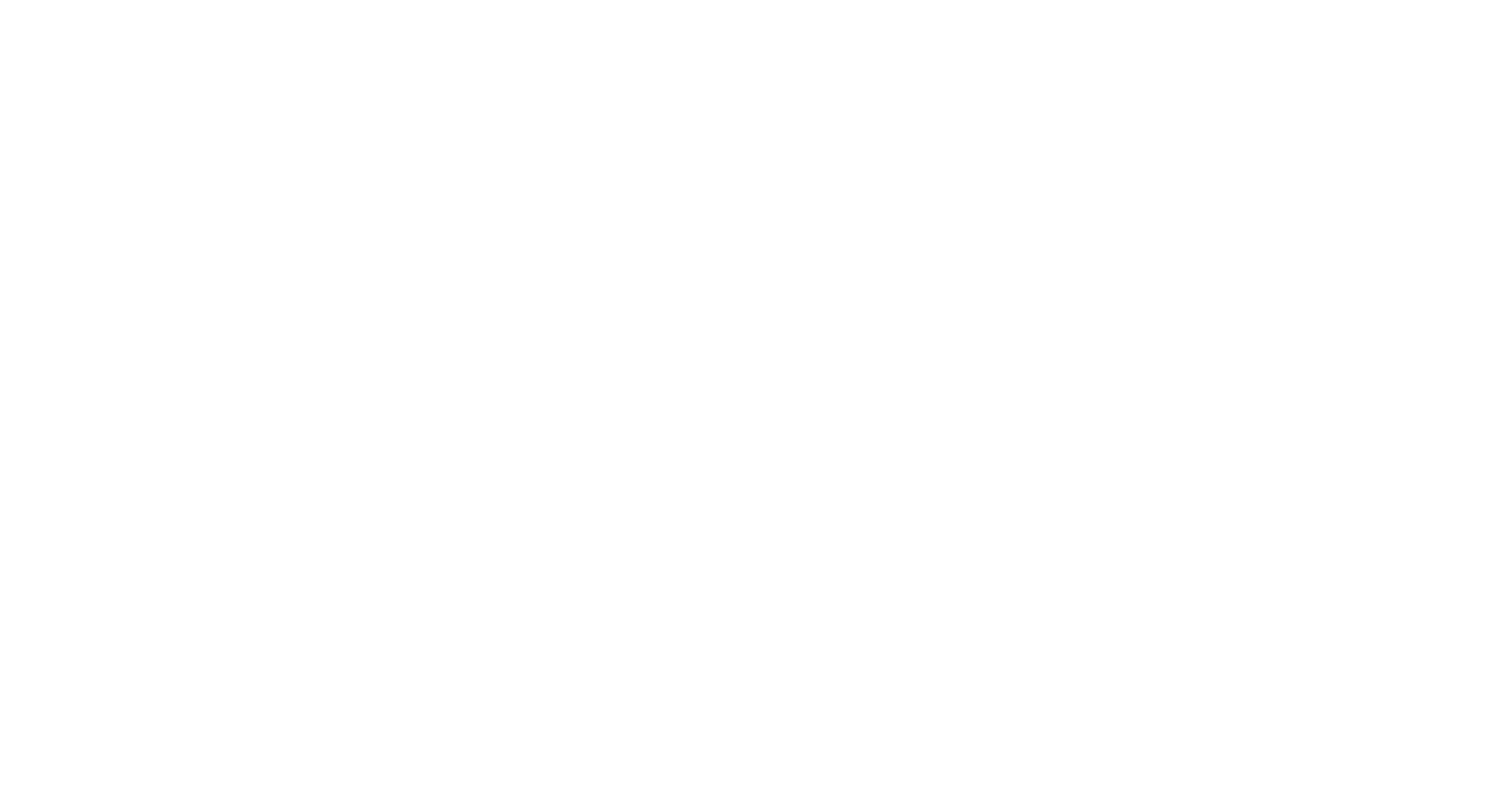
При помощи коллекций в один клик можно отключить отображение сетапа во вьюпорте или на рендере (значки "глаз" и "камера").
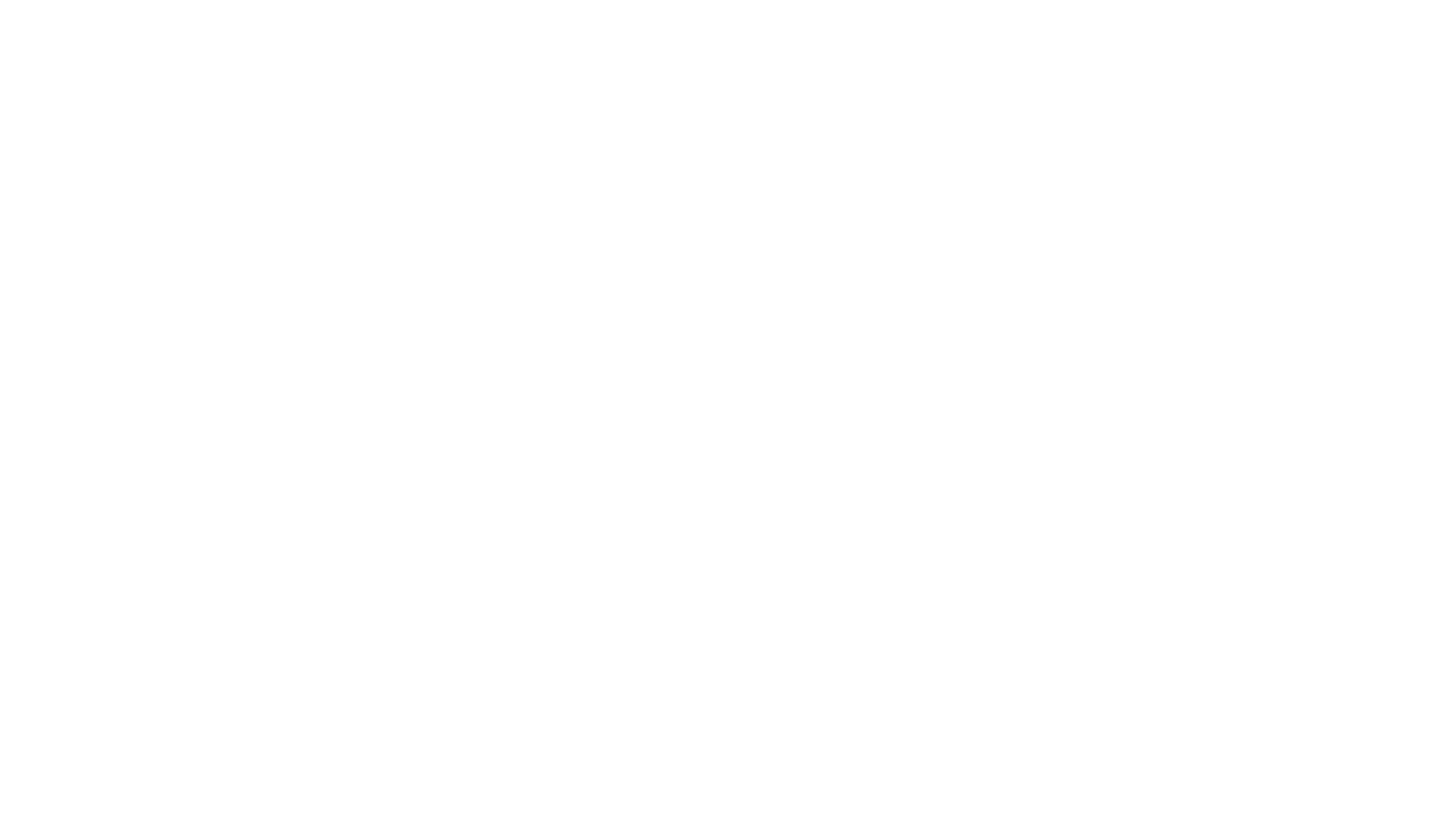
Если хочешь сделать "предвизуализацию" освещения, то лучше выставлять источники при нейтрально серых объектах. Так картинка не будет пересвечена или наоборот недостаточно освещена.
Настройка камеры
Переходим к работе. В начале создаем плоскость для объекта с помощью хоткея "Shift+A".
Настройка камеры
Переходим к работе. В начале создаем плоскость для объекта с помощью хоткея "Shift+A".
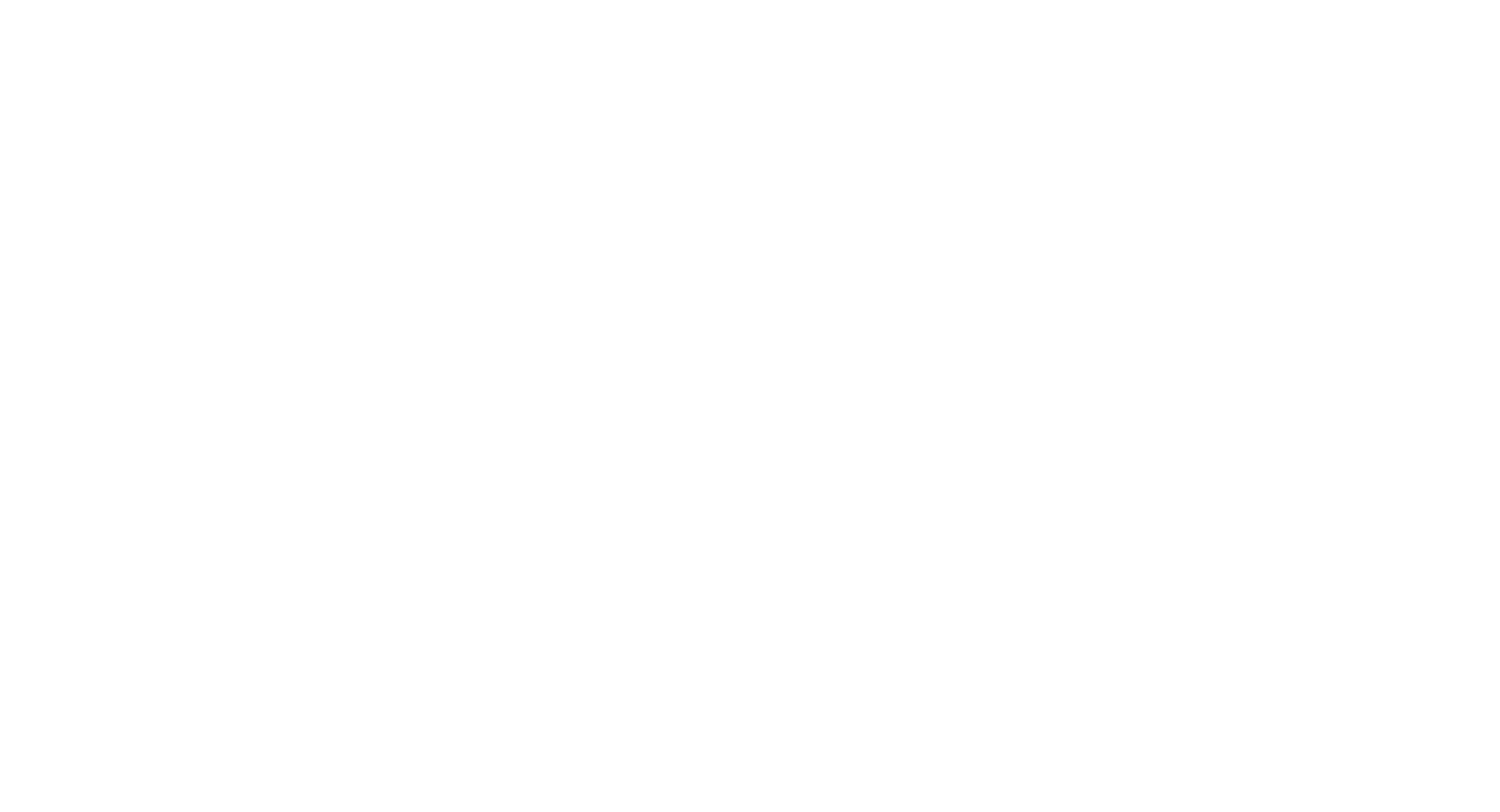
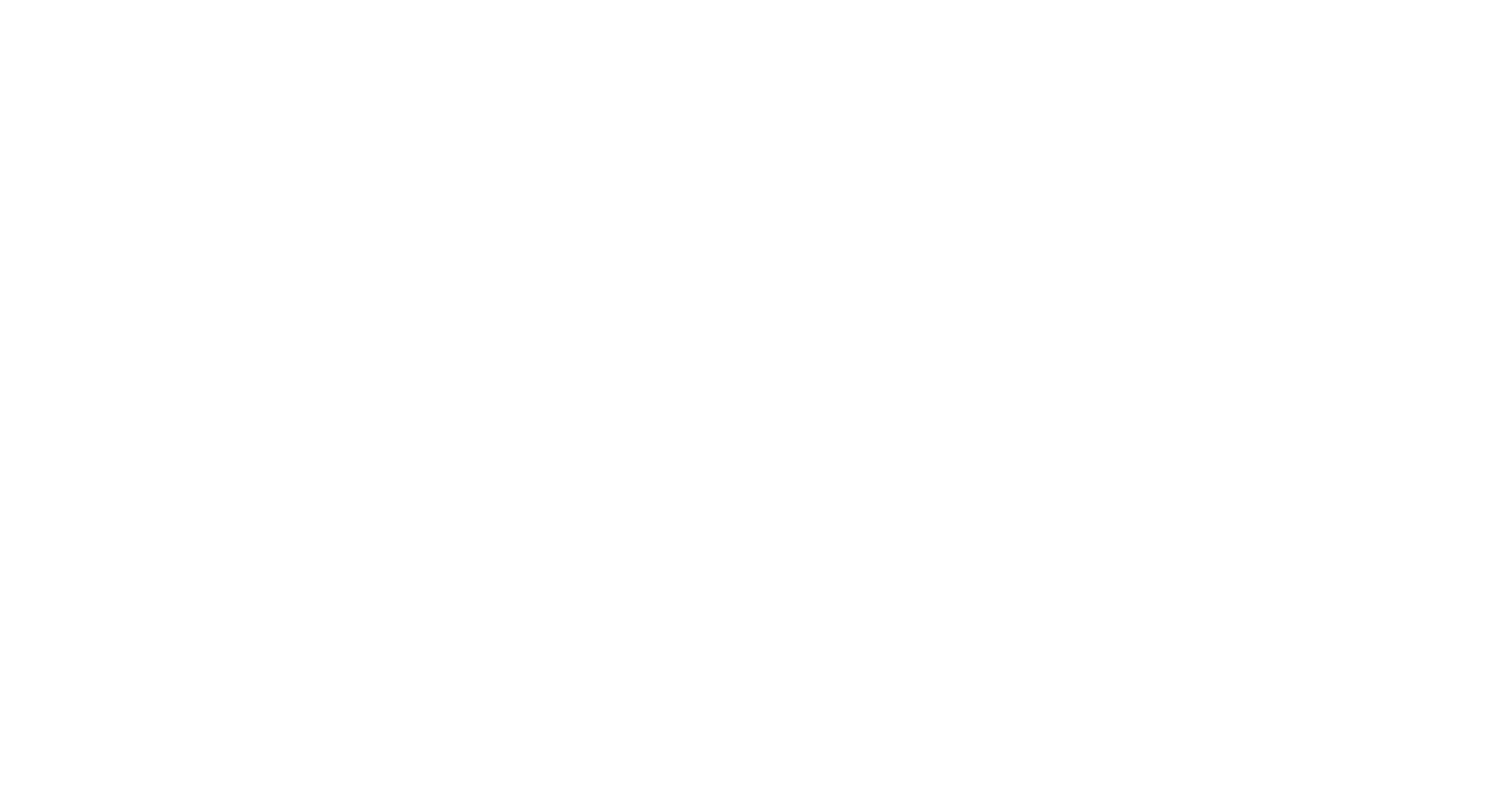
Аналогичным образом создаем камеру. Чтобы настроить ракурс во втором окне, нужно сделать камеру активной. Для этого жмем значок "камера" в панели справа, над ней появляется черный треугольник — обозначение главной камеры.
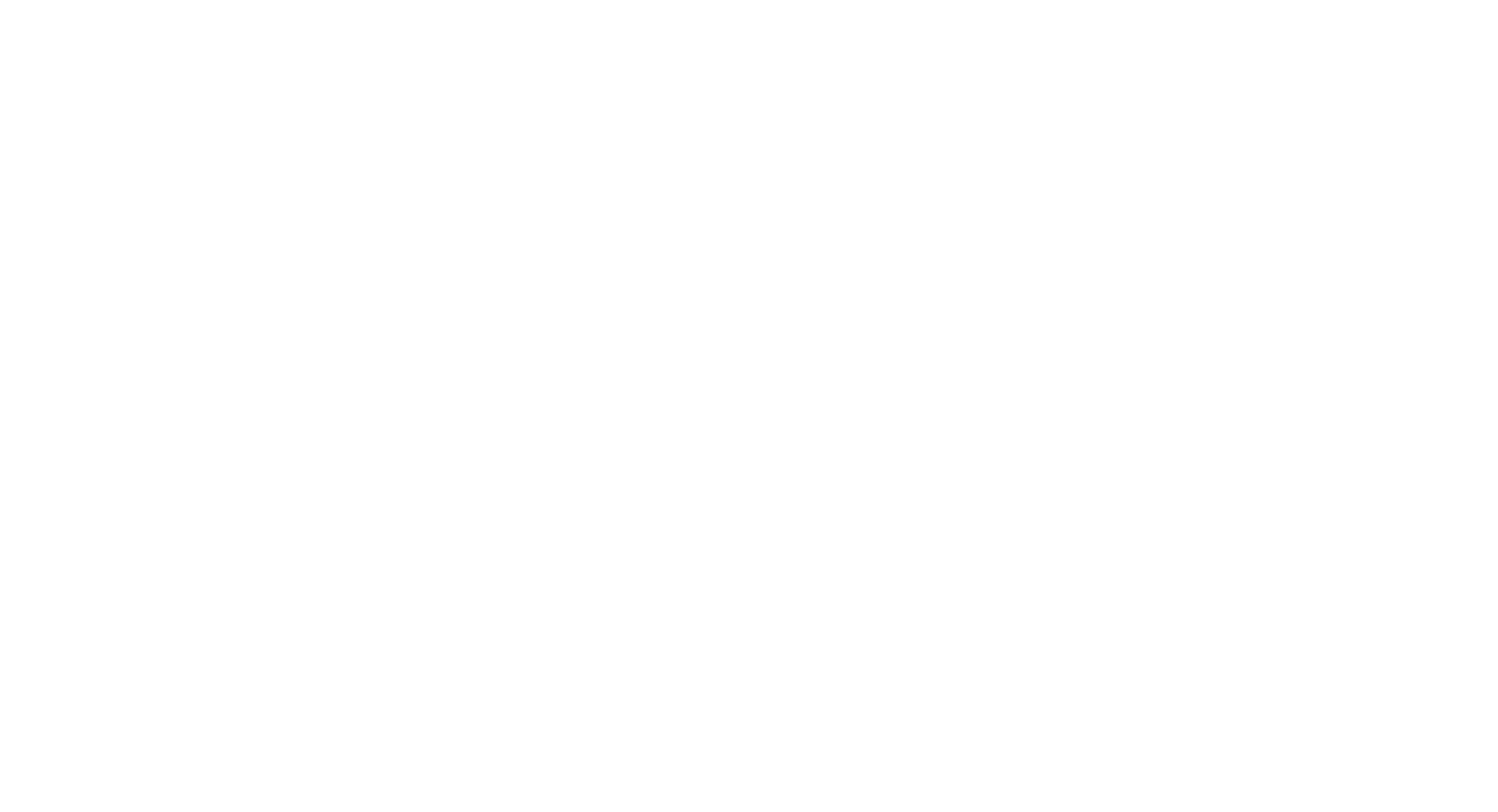
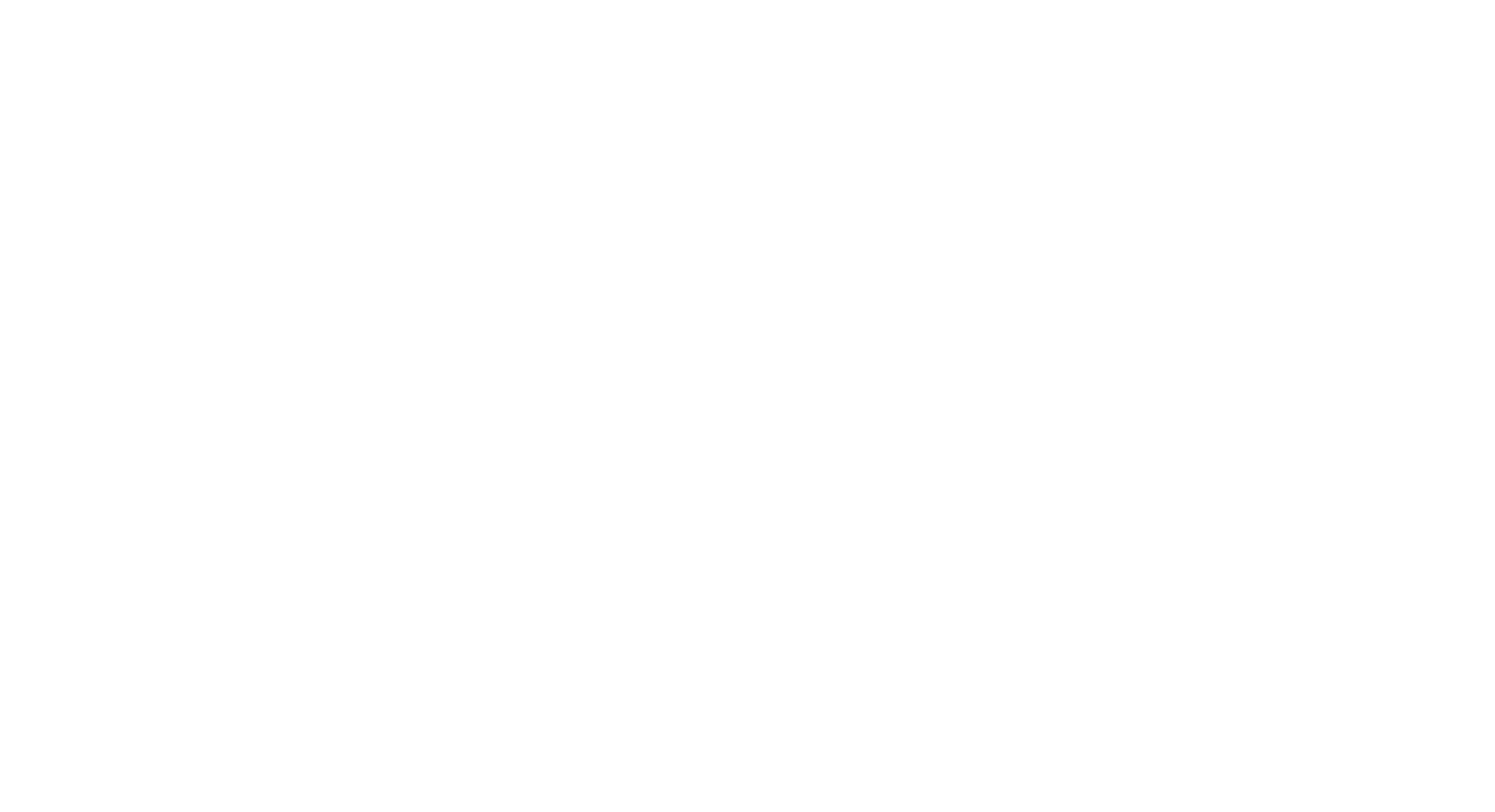
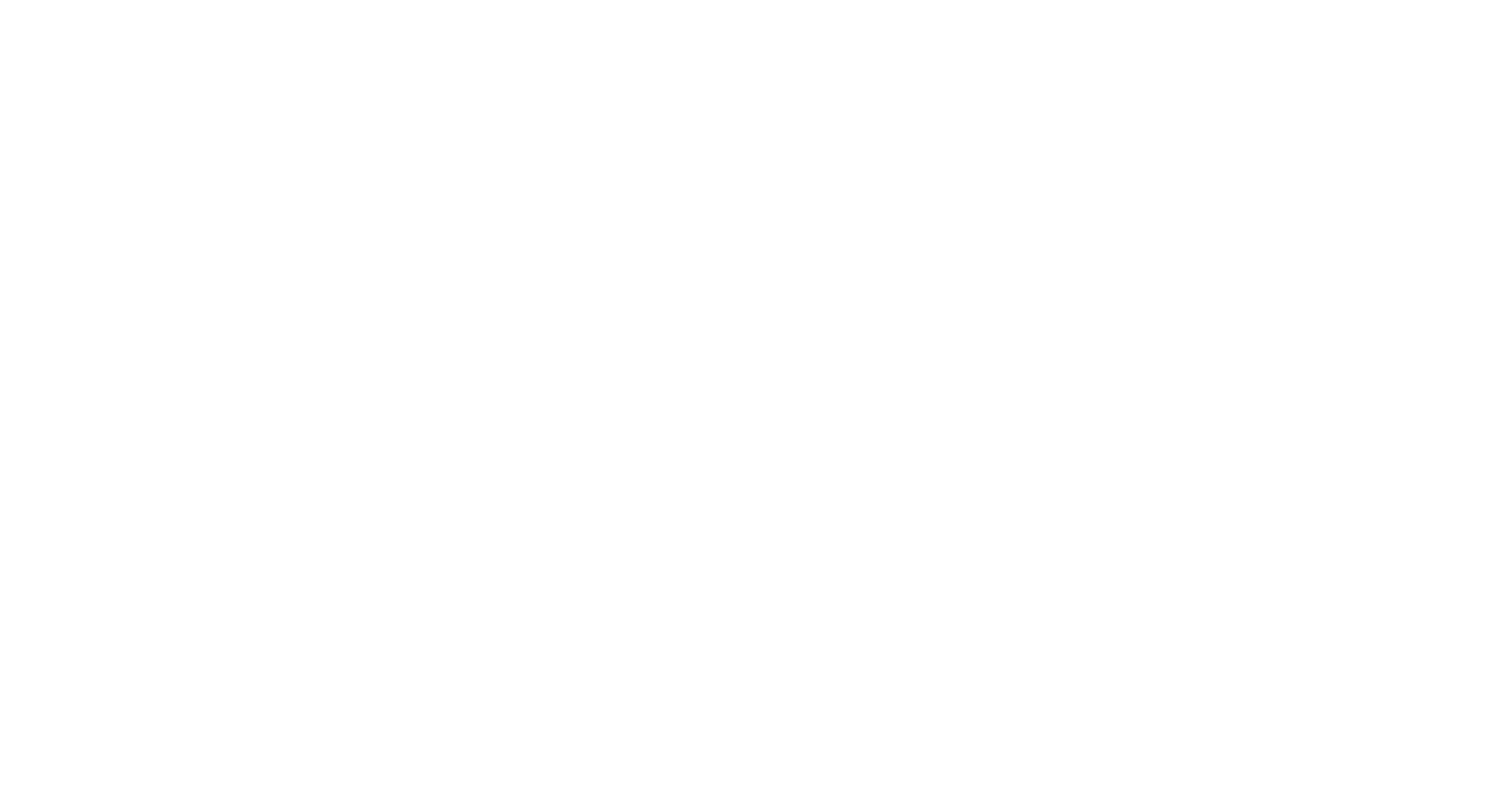
Теперь жмем "0" на нампаде и смотрим через выбранную камеру. Если мы попробуем сдвинуться — камера останется на месте. Чтобы поменять ракурс камеры, а не свое положение, нажимаем “N” и выбираем View — Lock Camera to View. Рамка, которая определяет кадр, подсветиться красным пунктиром и мы сможем двигаться "изнутри" камеры. Теперь выставляем нужный ракурс.
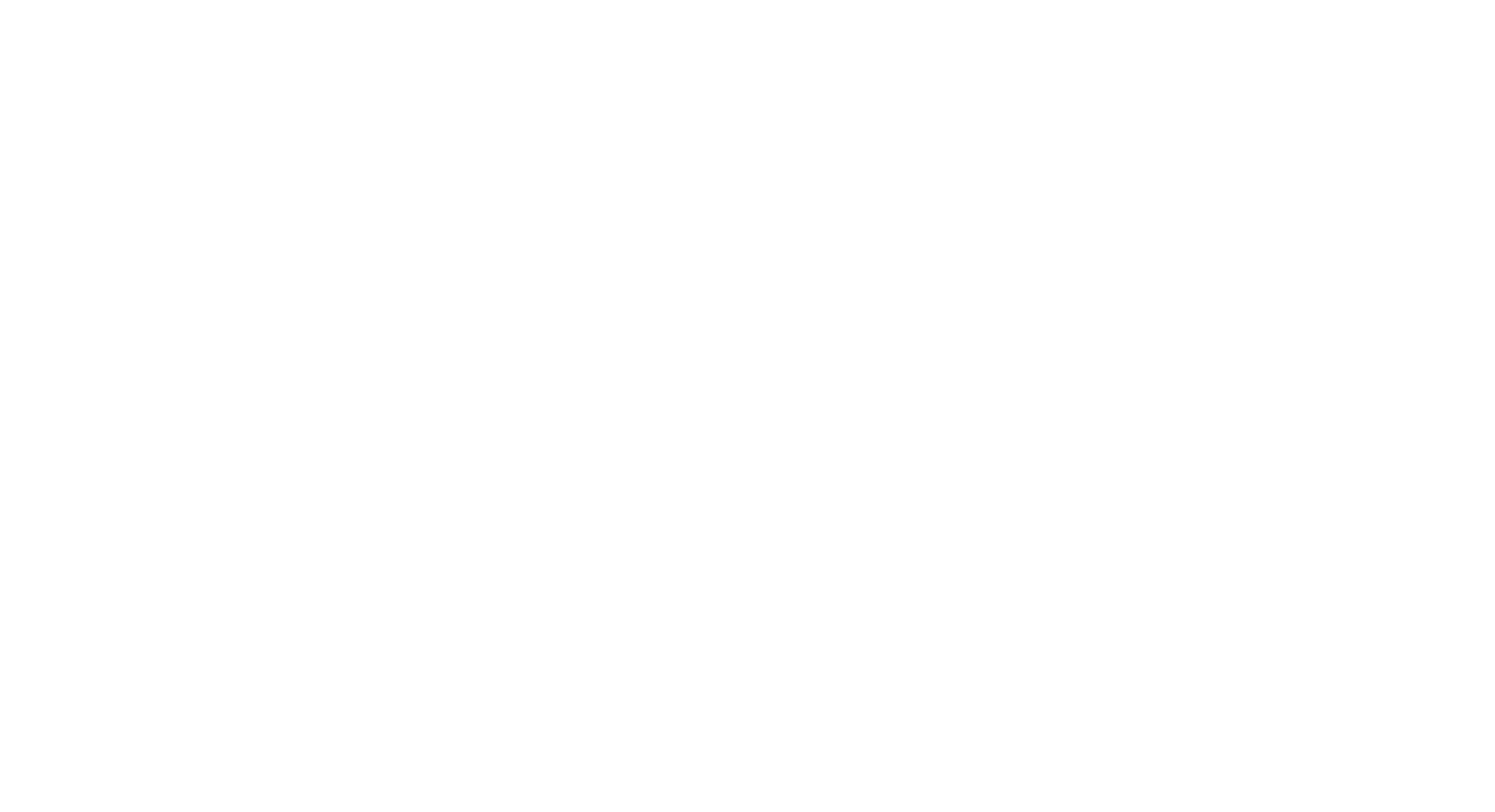
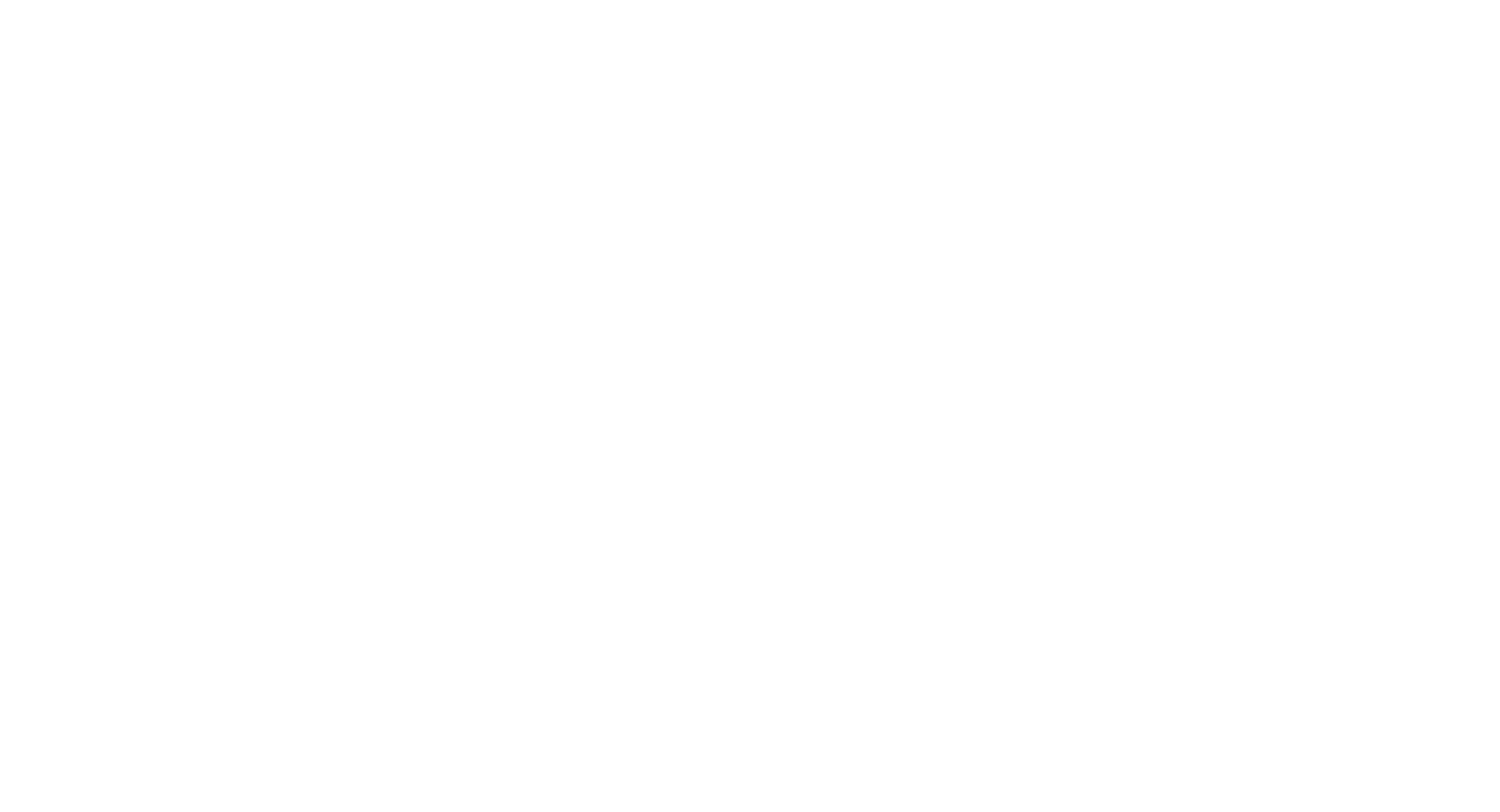
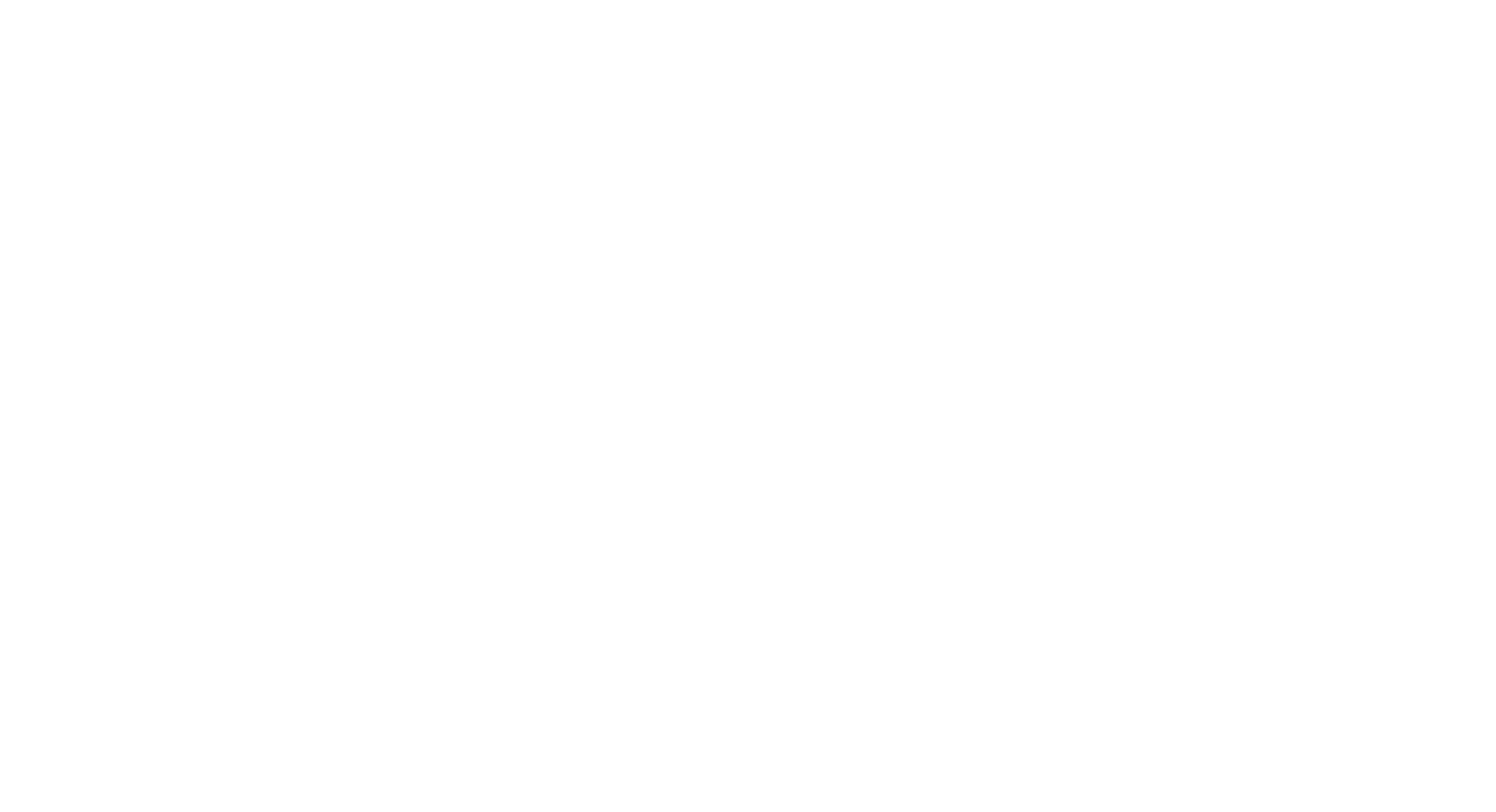
Когда выставили камеру, снимаем галочку с Lock Camera to View. Для того, чтобы во втором окне отображался ракурс этой камеры, нажимаем на него и снова "0".
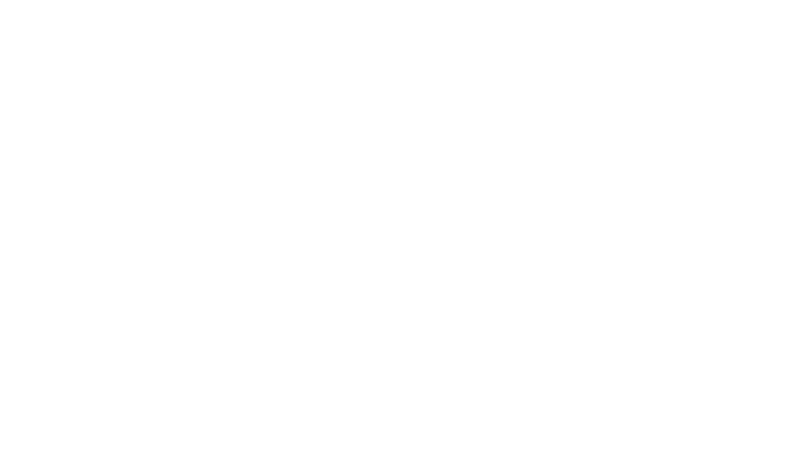
Настройка источников света
С помощью "Shift+A" создаем источники света. Есть 4 вида на выбор:
Point — свет от источника равномерно расходится из одной точки во все стороны и постепенно затухает;
Sun — источник направленного света с параллельными лучами, который не затухает;
С помощью "Shift+A" создаем источники света. Есть 4 вида на выбор:
Point — свет от источника равномерно расходится из одной точки во все стороны и постепенно затухает;
Sun — источник направленного света с параллельными лучами, который не затухает;
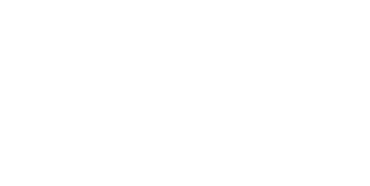
Spot — источник излучает свет из одной точки, но область свечения ограничена направленным конусом, который мы можем настраивать;
Area — источник света, который излучается из плоскости. Форму и размер плоскости можно настраивать.
Area — источник света, который излучается из плоскости. Форму и размер плоскости можно настраивать.
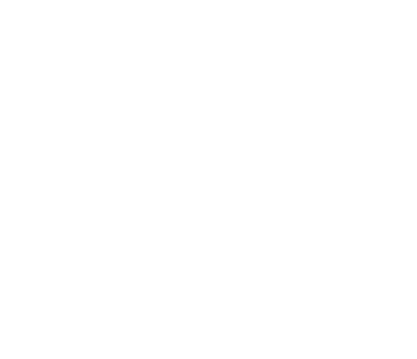
В работе чаще всего используют последние два, реже — Point. Sun не используется, потому что он слишком "прямолинейный" и не подходит для тонкой настройки освещения.
Для нашей сцены создаем источник света и выбираем Spot. Он автоматически добавляется в активную коллекцию. Изменяем положение источника света относительно модели. Для этого выбираем его мышью и нажимаем хоткей “G” для перемещения.
Для нашей сцены создаем источник света и выбираем Spot. Он автоматически добавляется в активную коллекцию. Изменяем положение источника света относительно модели. Для этого выбираем его мышью и нажимаем хоткей “G” для перемещения.
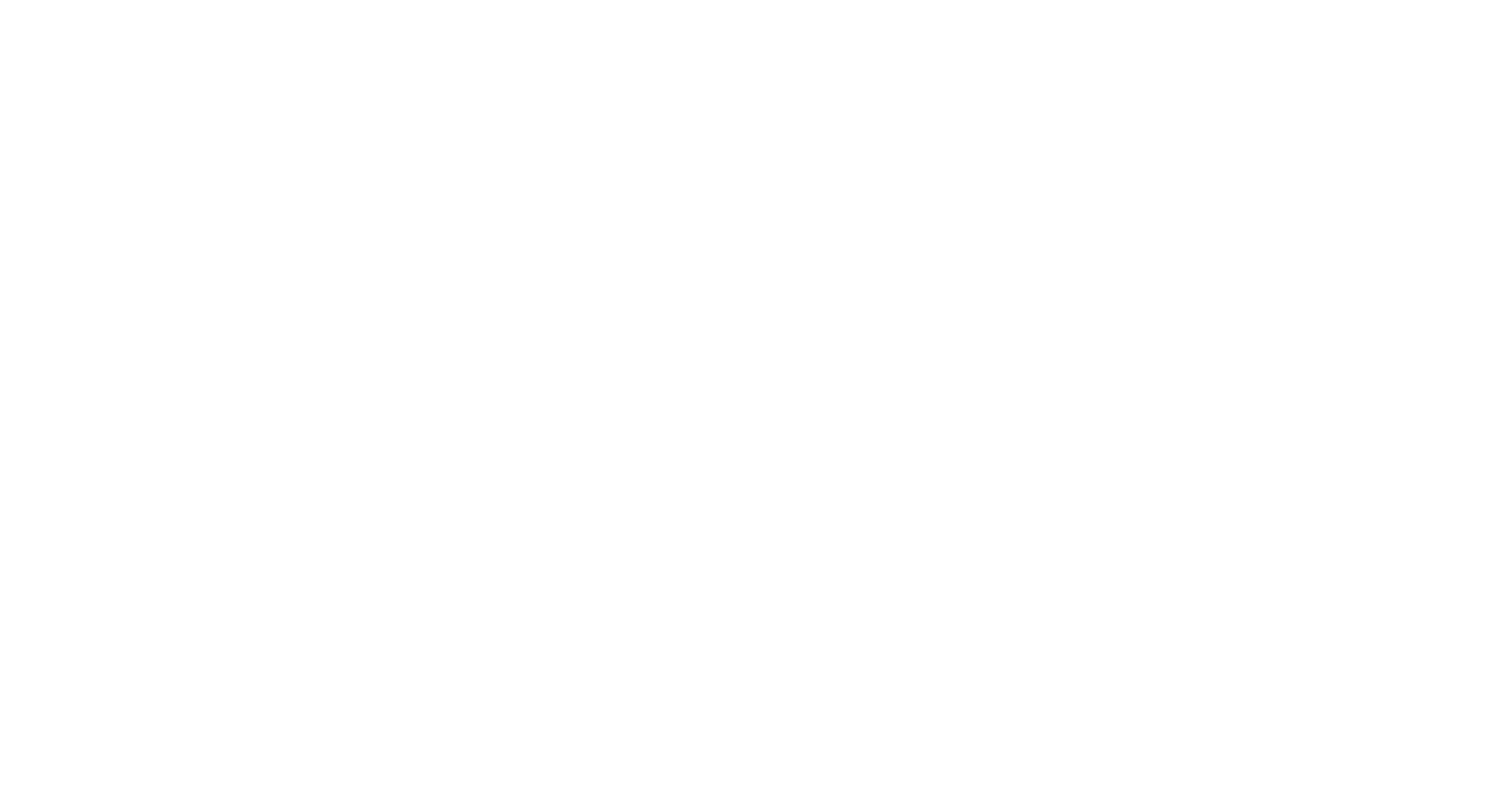
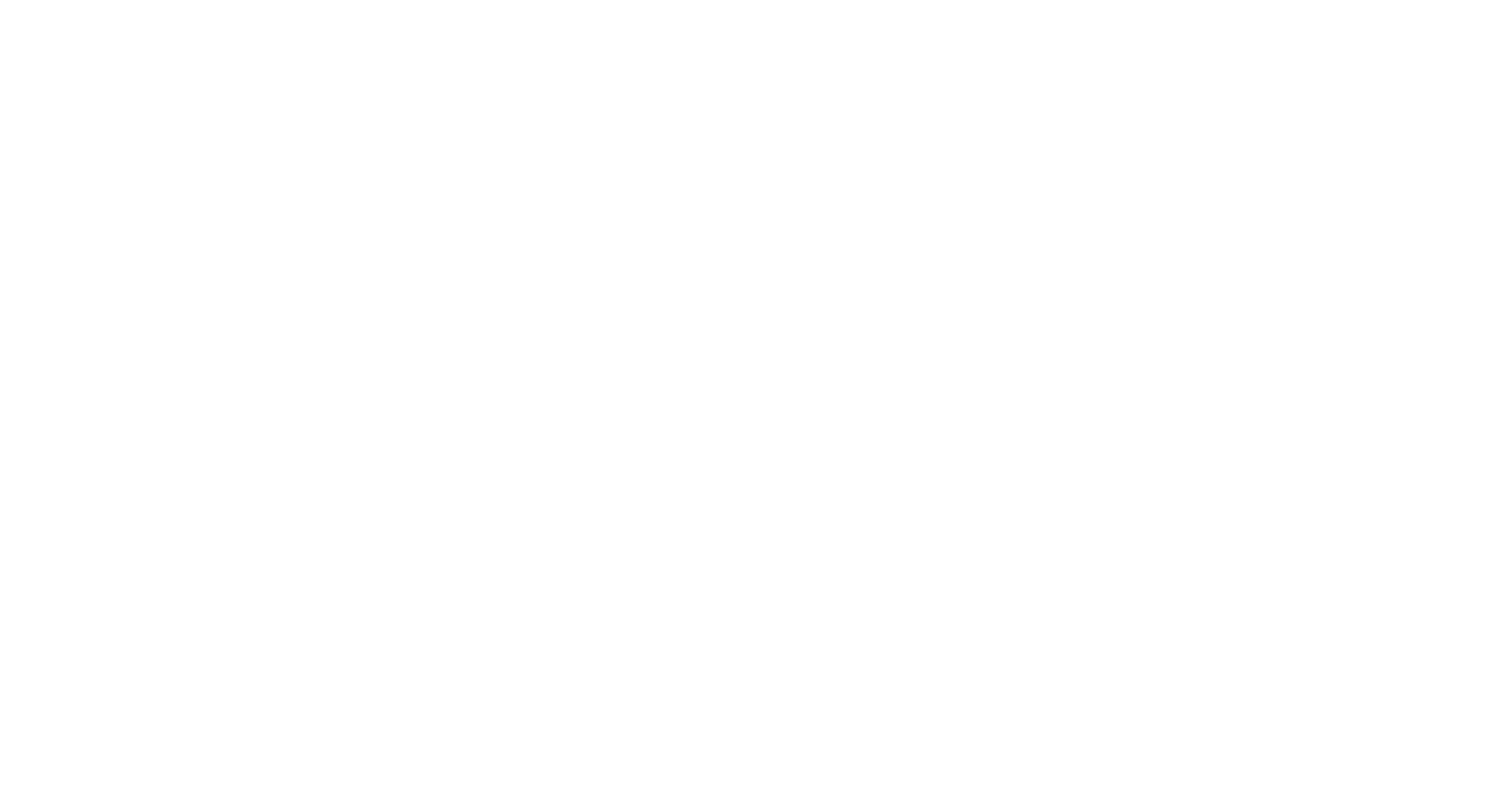
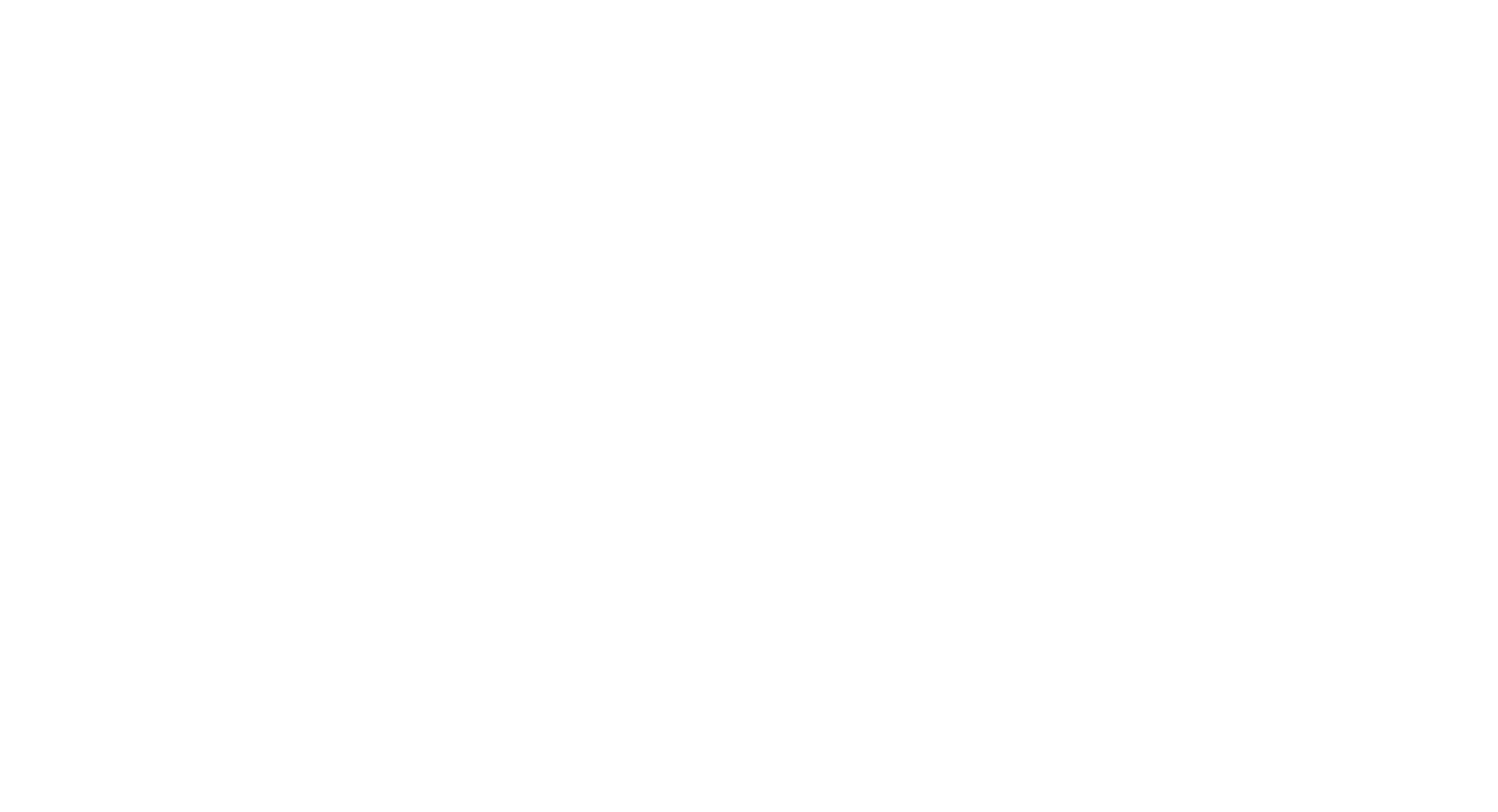
💥 Курс «Styl» для тебя, если хочешь моделить таких же персонажей
Узнаешь, как устроен пайплайн разработки стилизованных персонажей в больших игровых студиях. Научишься делать скульпт, риг и анимацию. А в конце создашь полноценного «живого» персонажа, который дышит, двигается и вселяет трепет во врагов. Курс можно взять в рассрочку.
Переходим во вкладку настройка света (значок "зеленая лампочка"). Здесь выбираем цвет и интенсивность света. По умолчанию значение последнего параметра (Power) — "10W". Назначаем "1500W" и сразу видим, как это выглядит на рендере.
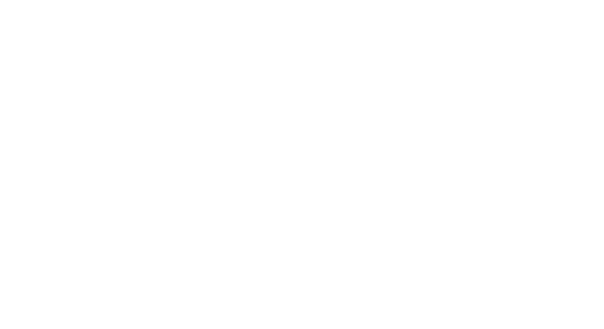
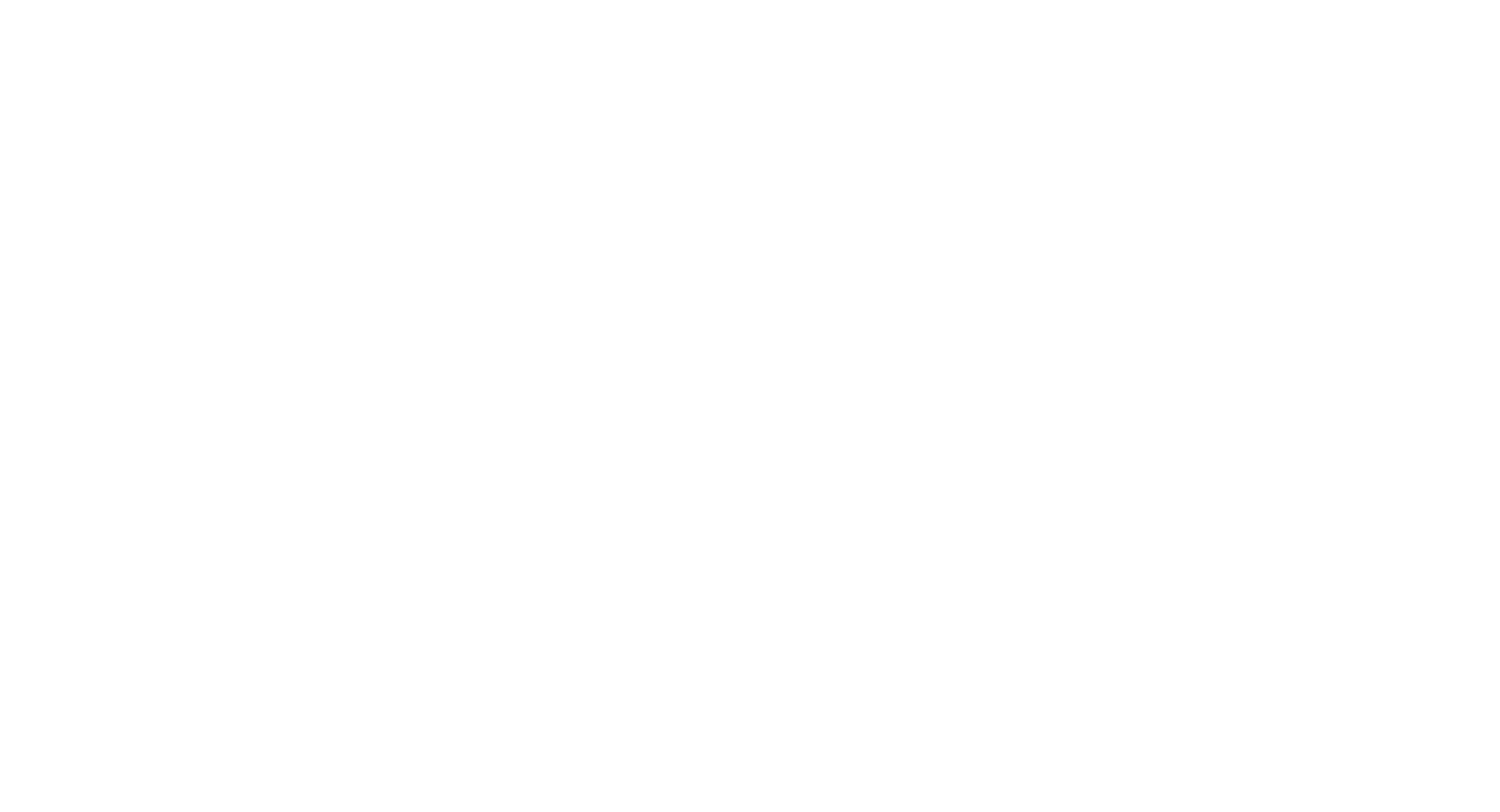
Размер — еще один параметр света в Spot, который можно изменить. Чем он больше, тем мягче падающие тени. Если хотим получить супер жесткие тени с четким контуром, ставим значение “0”.
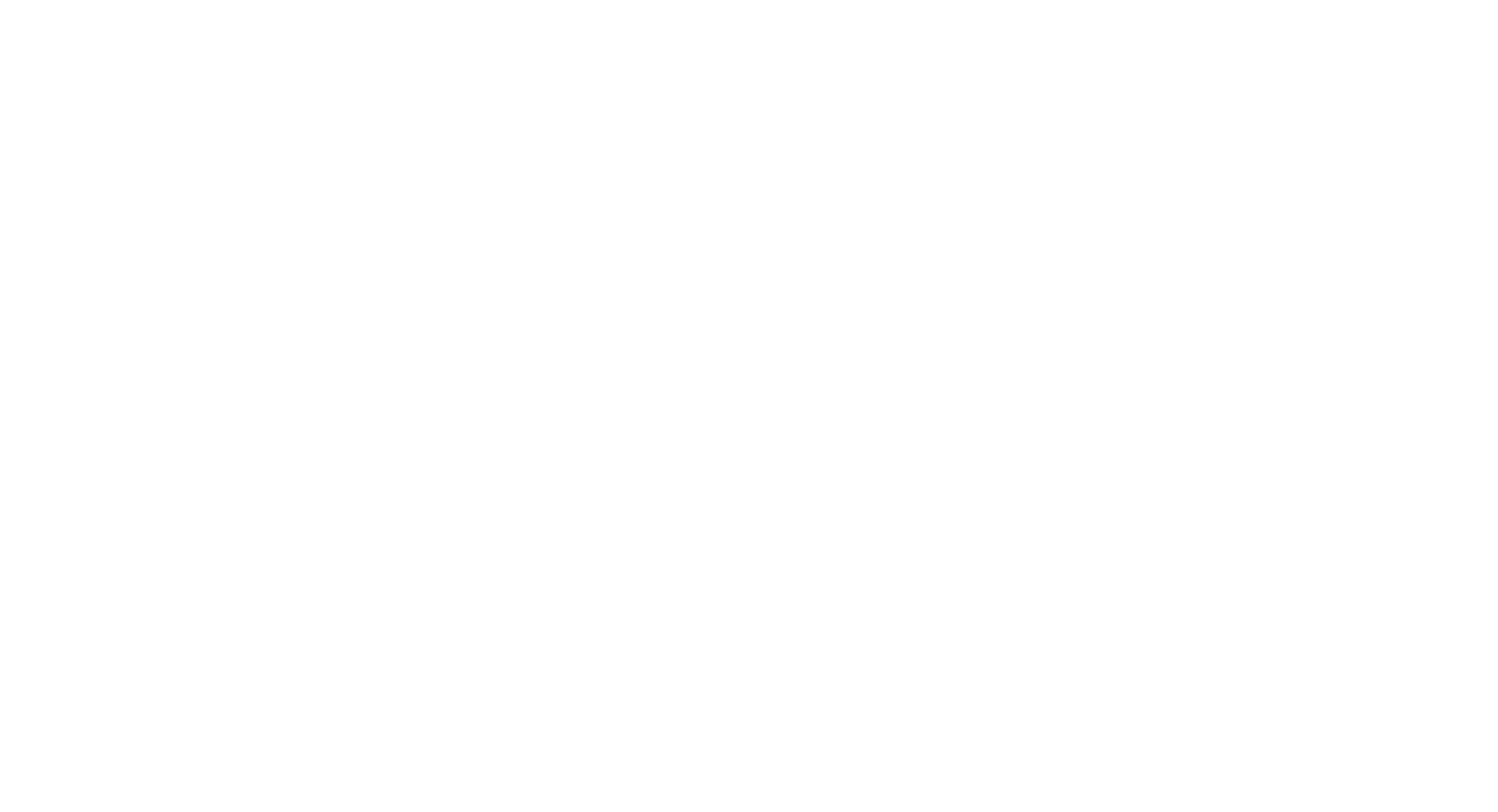
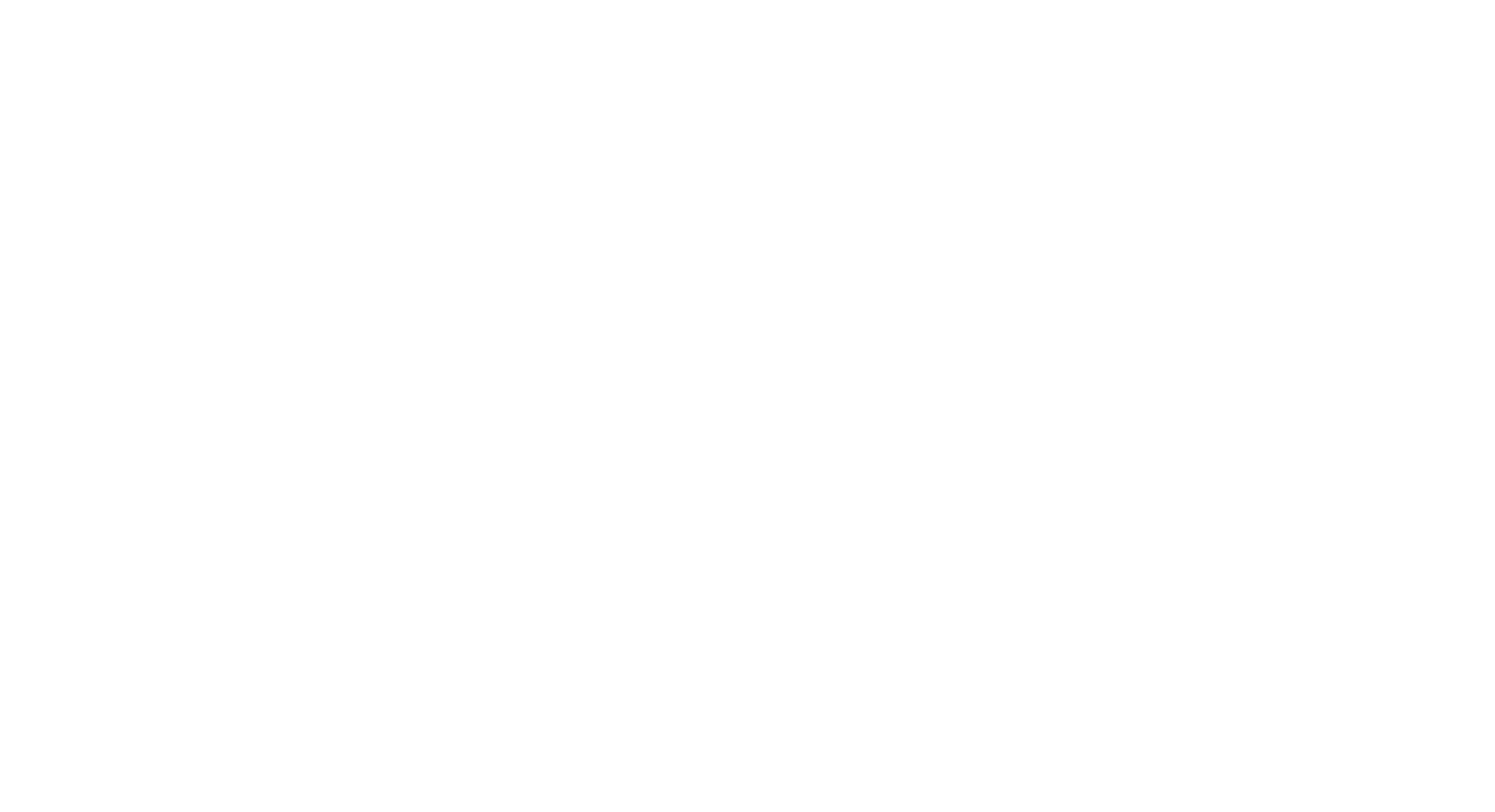
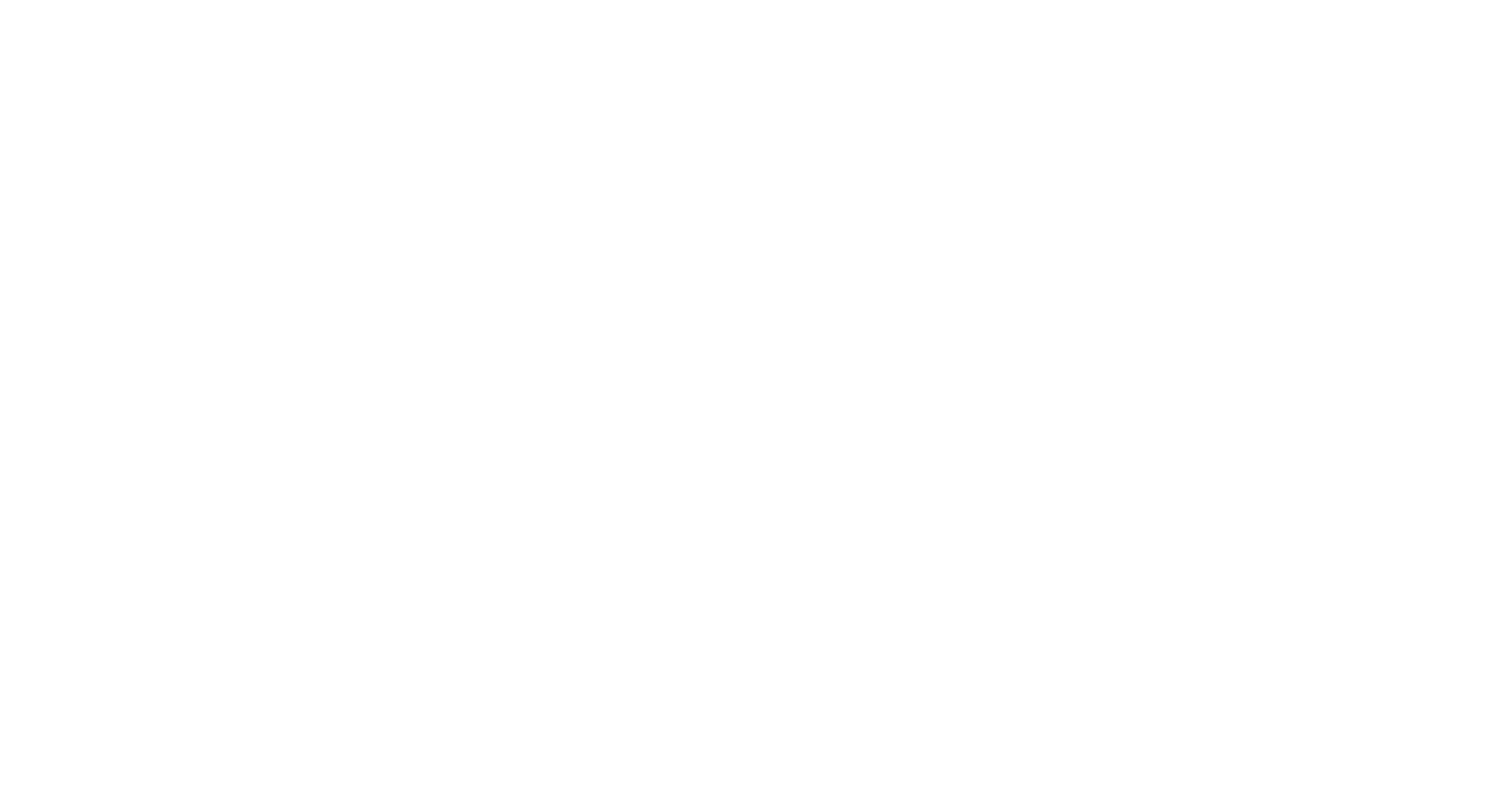
Количество сэмплов влияет на отображение теней в Eevee. Из-за того, что у нас во Viewport стоит значение "16", мягкие тени разбиваются на отдельные части. Чтобы это исправить нужно поднять значение во Viewport. Но тогда мы пожертвуем производительностью, и скорость рендера замедлится.
Например, вот скрин, где отображаются 256 сэмплов.
Например, вот скрин, где отображаются 256 сэмплов.
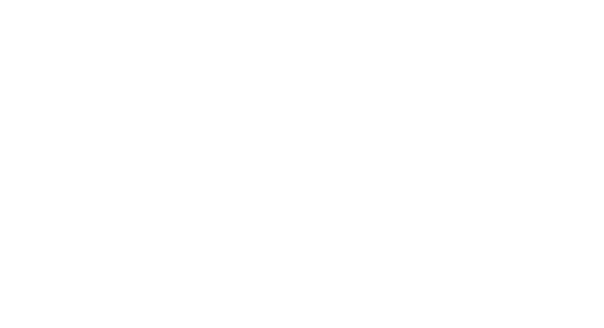
В источниках света Spot и Area можно выбрать направление источника света. Чтобы изменить угол падения света зажимаем желтую точку или хоткей "Shift+T". Если будем работать со стрелкой — можно отрегулировать угол фонарика.
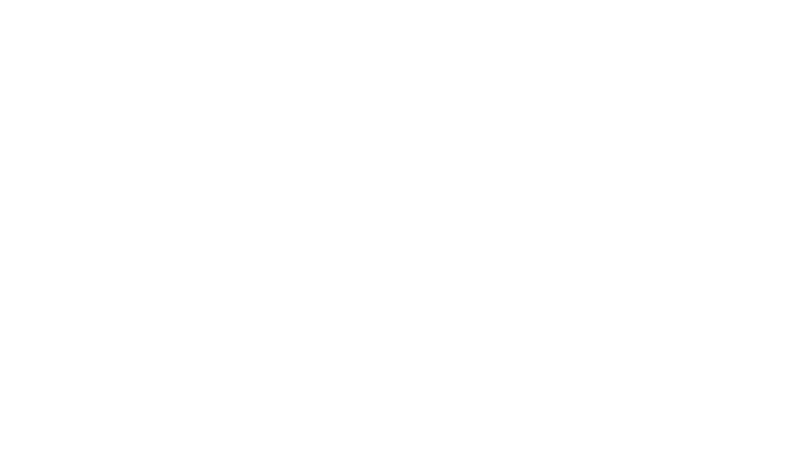
Так можно сконцентрировать свет на конкретной части тела, чтобы сделать акцент.
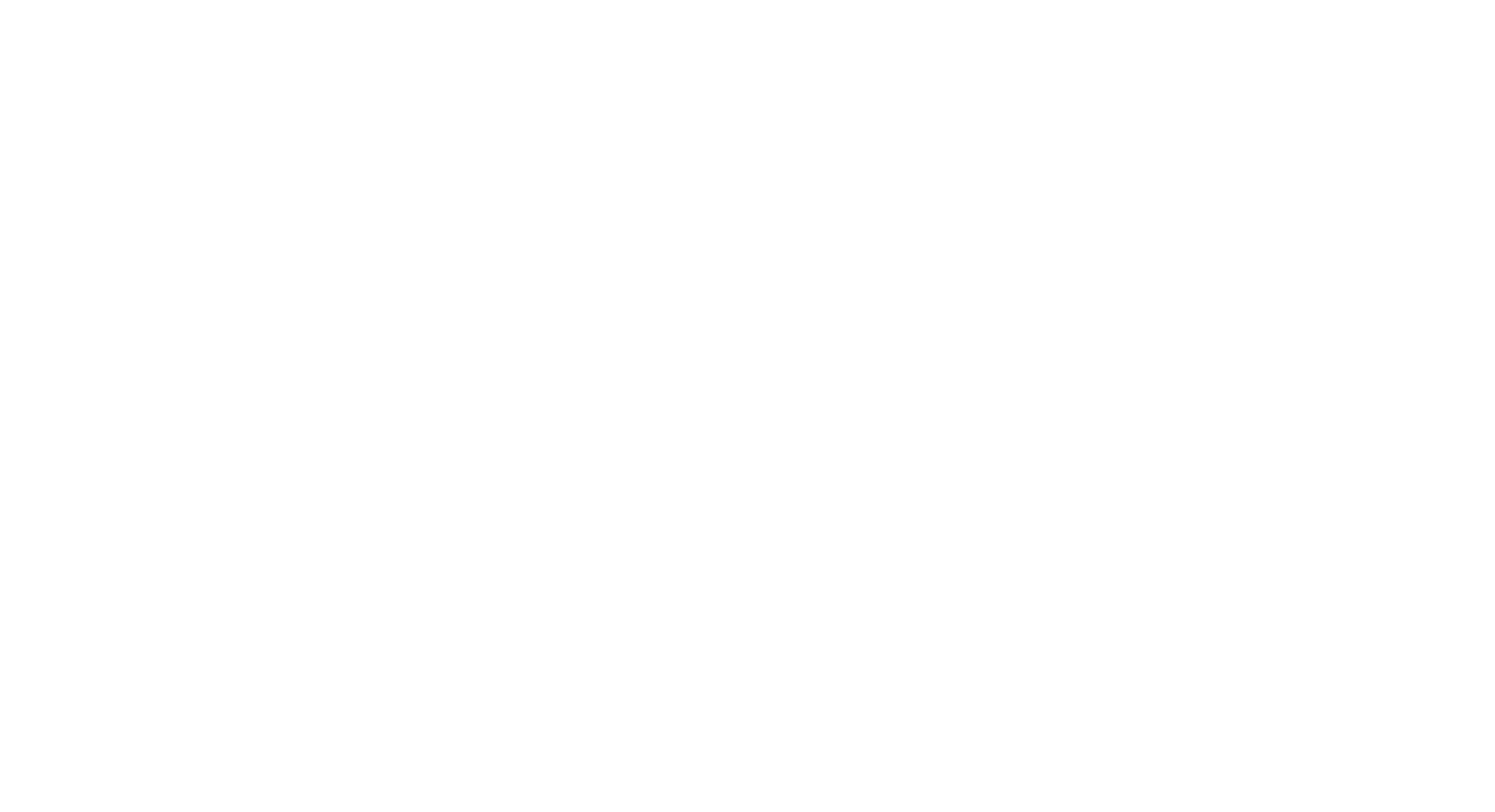
А еще можно настроить край воздействия света и градиент от максимальной интенсивности света к полной темноте. Чем больше значение Blend в настройках источника света, тем плавнее переход.
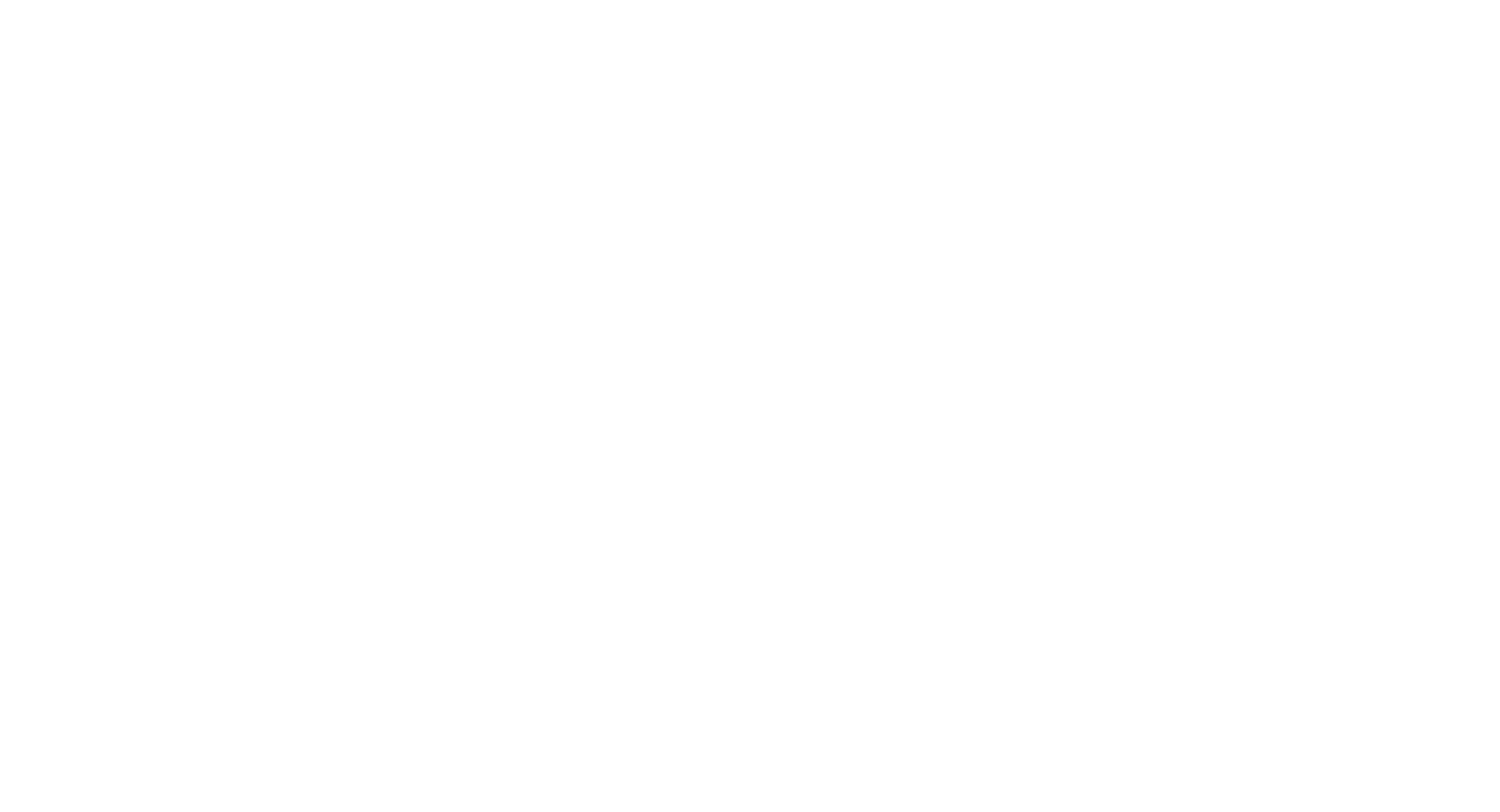
Один из параметров источника света Area — габариты. Здесь выбираем форму источника: квадрат, прямоугольник, диск или эллипс. У диска и квадрата одинаковые параметры изменения света — радиус и сторона. У прямоугольника — длина и ширина.
После того как мы прикинули базовое расположение источников в Eevee, нам нужно переключится в Cycles. Так мы получим приближенную к итоговому рендеру картинку.
После того как мы прикинули базовое расположение источников в Eevee, нам нужно переключится в Cycles. Так мы получим приближенную к итоговому рендеру картинку.
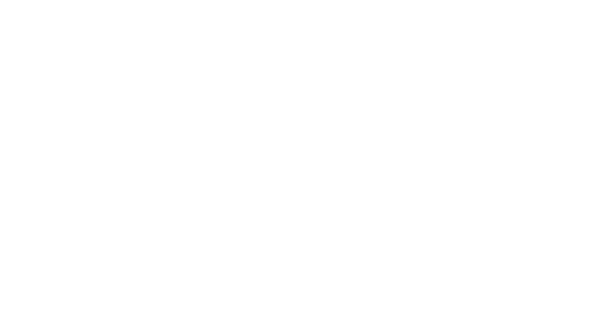
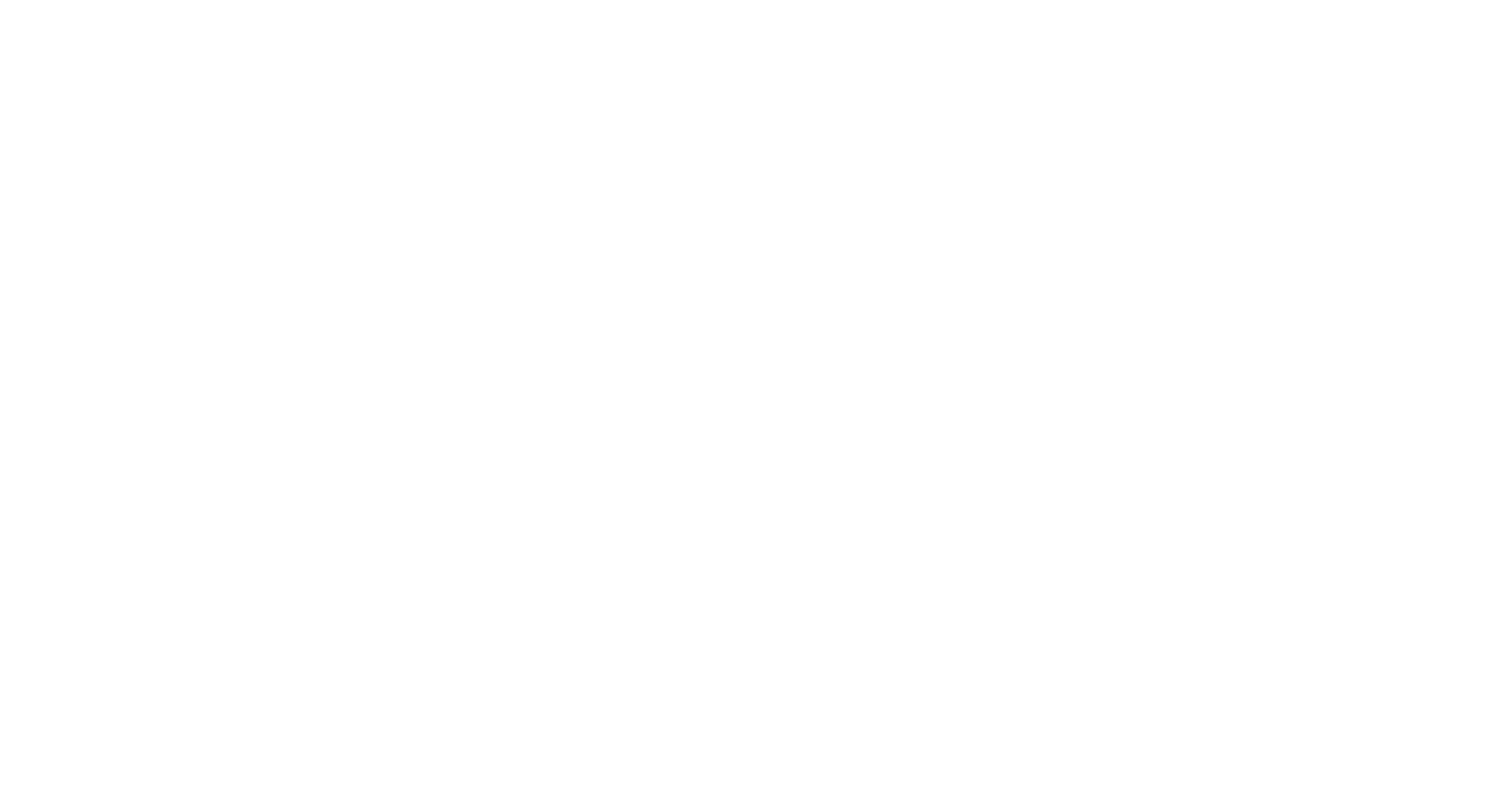
Как выставить свет
Теперь поговорим о принципах выставления света. Здесь большую роль играет определение задачи: должна ли модель отражать наш навык моделинга или нужно поставить сцену так, чтобы четко считывалось настроение.
Для этого есть 2 вида подачи:
1. “Недраматичная” или скульптурная подача — это когда нам нужно показать хорошо считываемые формы и детали.
В этом случае берем основной источник Area и выставляем значение Size "5м". Получаем эффект, похожий на освещение в пасмурную погоду: равномерное освещение, мягкие тени, плавный переход от света в тень.
Теперь поговорим о принципах выставления света. Здесь большую роль играет определение задачи: должна ли модель отражать наш навык моделинга или нужно поставить сцену так, чтобы четко считывалось настроение.
Для этого есть 2 вида подачи:
1. “Недраматичная” или скульптурная подача — это когда нам нужно показать хорошо считываемые формы и детали.
В этом случае берем основной источник Area и выставляем значение Size "5м". Получаем эффект, похожий на освещение в пасмурную погоду: равномерное освещение, мягкие тени, плавный переход от света в тень.
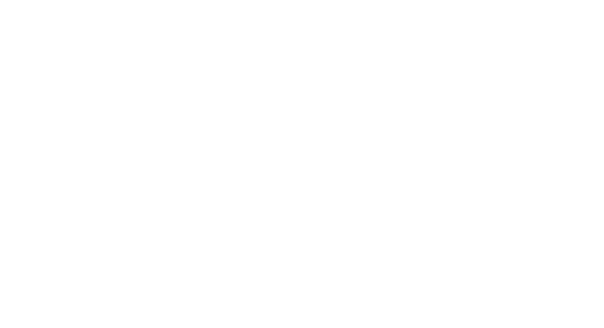
Важно: чем больше угол между направлением «взгляда» камеры и направлением света, тем лучше считываются детали. В противном случае детали «съедаются» и получается эффект «лобовой вспышки».
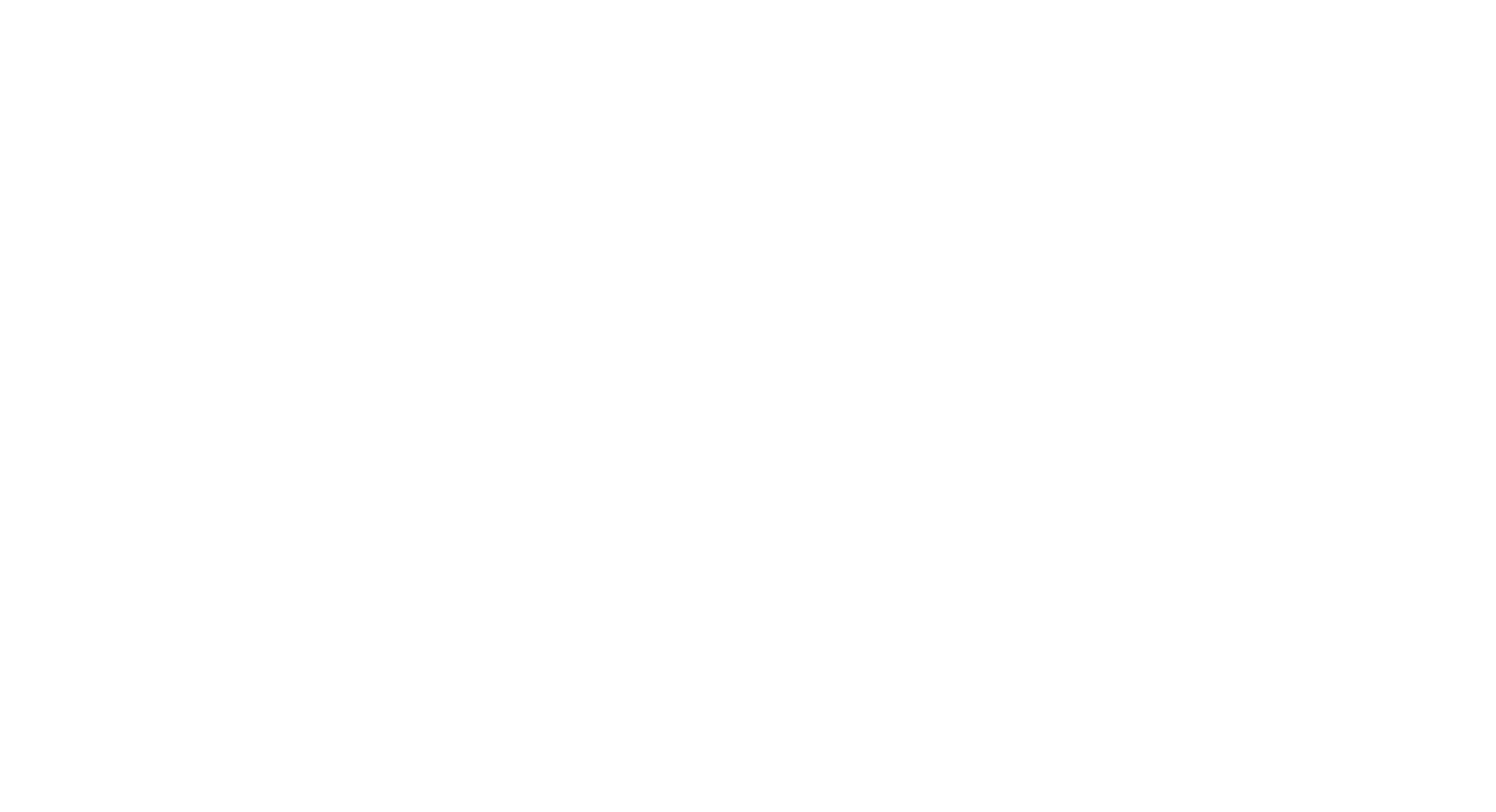
Кроме основного источника мягкого света, можно использовать и дополнительный. Он подсвечивает саму тень и обычно находится за объектом или вне кадра. Дополнительный источник света подчеркивает детали и имитирует "студийный" свет.
Нам по душе использовать минимумом источников, но при желании можно добавить и третий — это дело вкуса. Главное не переборщить и избежать засвета, иначе потеряем ощущение объема модели.
Нам по душе использовать минимумом источников, но при желании можно добавить и третий — это дело вкуса. Главное не переборщить и избежать засвета, иначе потеряем ощущение объема модели.
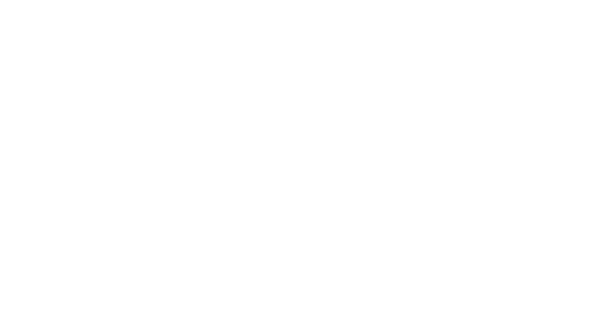
Совет: не забывай о свете, который отражает "пол". Порой достаточно изменить его тон, чтобы добавить или убрать рефлексы.
Вот так выглядит готовый turntable со скульптурной подачей:
Вот так выглядит готовый turntable со скульптурной подачей:
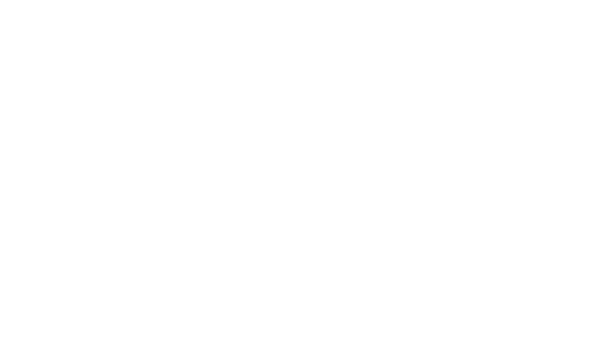
2. "Драматичная" подача — противоположна скульптурной, потому что мы жертвуем детализацией ради эмоционального эффекта.
Чем больше контраст между светом и тенью, тем более "драматичный" кадр.
Чем больше контраст между светом и тенью, тем более "драматичный" кадр.
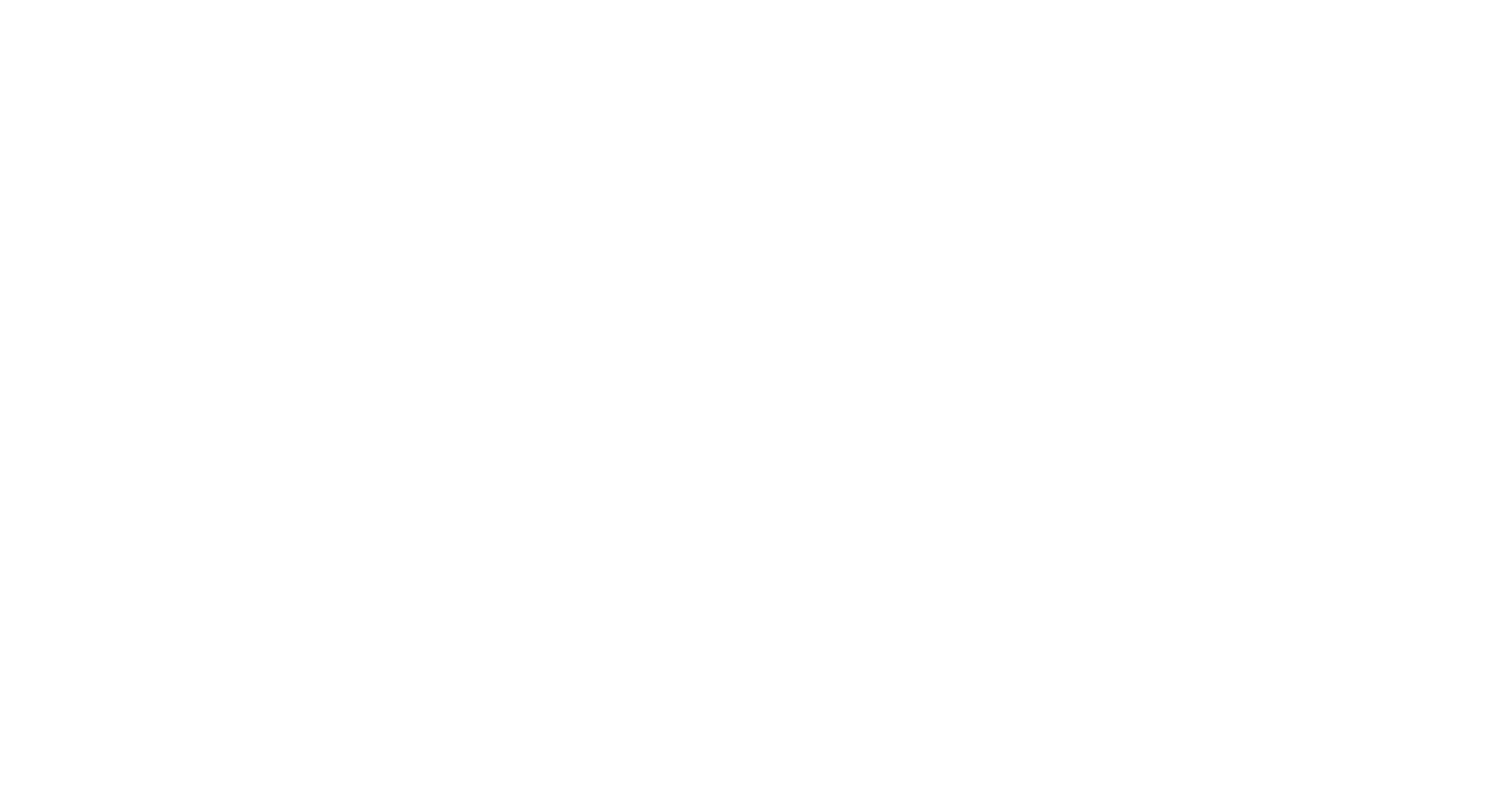
Чтобы кадр был более драматичным нужно поставить источник света за объектом с противоположной стороны направления взгляда камеры
Ниже — наглядный пример. Вот такие сетапы мы рассматривали в процессе работы.
Наша цель — добиться ощущения случайной фотографии, поэтому мы подали модель в "драме". Сделали жесткие тени, а источник света расположили немного левее камеры, чтобы сохранить детализацию и создать эффект вспышки. Общее настроение кадра: тревога от встречи с монстром в темноте, ощущение неизвестности и напряжение.
Так выглядит наш кадр уже после рендера и обработки. О них поговорим в следующей статье из цикла.
Так выглядит наш кадр уже после рендера и обработки. О них поговорим в следующей статье из цикла.
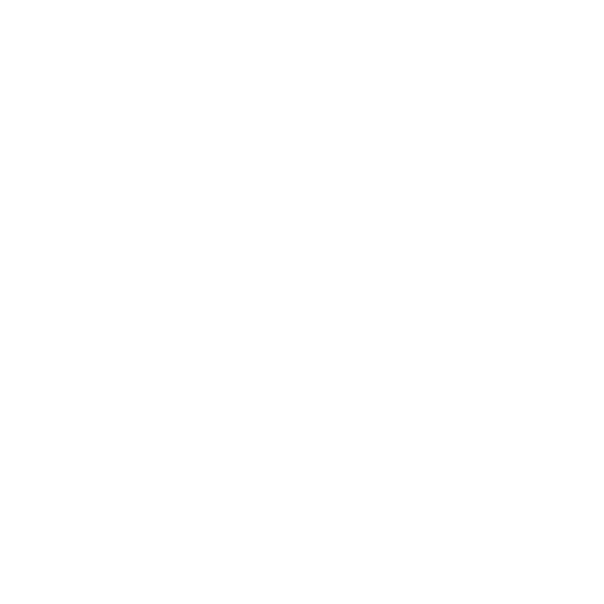
Styl. Создание стилизованных персонажей
Научись создавать стилизованных персонажей, ставить их в динамичные позы и внедрять в Unreal Engine. Преподаватели — профи. Среди них Senior 3D-художник в Riot Games и эксперт, который разрабатывал Doom Eternal и Darksiders 3.
Работа студента pabbo
Курс

Понравилась статья?
ХОЧЕШЬ ПОЛУЧАТЬ ЛУЧШИЕ СТАТЬИ
ОТ XYZ РАЗ В НЕДЕЛЮ?
ОТ XYZ РАЗ В НЕДЕЛЮ?
Подпишись на рассылку XYZ
Нажимая на кнопку, вы соглашаетесь с условиями обработки данных
